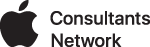Now that Switchvox was acquired by Sangoma, they have offered a VMware-ready version of their Asterisk PBX appliance. This allows us to move away from their proprietary hardware appliances and treat the PBX system as 'just another server on the server farm'. This is now much, much easier to setup and migrate from physical to virtual than Digium's old unsupported path to virtualization.
Digium has an article on how their virtual appliance works, what hardware gateways are available. You can get a link to the download site by logging into to your support portal then going to http://vmware.dl.digium.com (you might need to follow this link twice for it to accept your login), or contacting Digium tech support.
Importing the VM into VMware Fusion
The VMware image they supply is in Open Virtual Format (OVF), which requires a little work to get running in the (less-costly) VMware Fusion edition on a Mac system. While it would be nice to run our VMs in vSphere, most small business customers can't afford it, and Fusion is a very acceptable way to run an inexpensive server farm.
After you download the image from Digium, you will have a directory containing 3 files:
- SWVX-6.5.1.1-20G_VMware-disk1.vmdk
- SWVX-6.5.1.1-20G_VMware.mf
- SWVX-6.5.1.1-20G_VMware.ovf
In VMware Fusion, from the File menu, select Import..., then select SWVX-6.5.1.1-20G_VMware.ovf to start the import.
You will probably see the error: "The import failed because {path to ovf file] did not pass OVF specification conformance or virtual hardware compliance checks."
If you retry, it will fail hard with the error: "Invalid target disk adapter type: pvscsi". Doh!
The site Root Users has an article on how to edit the ovf file to modify the offending resource.
To summarize:
In file: SWVX-6.5.1.1-20G_VMware.ovf
Replace: <rasd:ResourceSubType>VirtualSCSI</rasd:ResourceSubType>
With: <rasd:ResourceSubType>lsilogic</rasd:ResourceSubType>
Re-hash the manifest from the command-line in Terminal: openssl sha1 /path/to/SWVX-6.5.1.1-20G_VMware-disk1.vmdk /path/to/SWVX-6.5.1.1-20G_VMware.ovf > /path/to/SWVX-6.5.1.1-20G_VMware.mf
Now you should be able to import the VM to Fusion without error (following the above import process).
Initial Setup
Before you migrate your existing Switchvox, you need to get the VM upgraded to the same version as your existing appliance. Digium advises your update both to most recent.
Boot up the VM and it will go through the initial setup options.
Network options: I plan to use the same IP address as the current appliance for the VM, but that comes later. For now we want to use an IP address provided by the DHCP server.
Use arrow keys to select DHCP, then hit the spacebar to select, the Return to continue.
Answer the rest of the initial setup questions, then you'll see a window providing the URL to access the web admin interface.
Open that URL in a web browser.
- You will be prompted to login. The default username is admin and the default password is admin.
- From the Server menu, select Registration. Enter your personal info and your current software registration code, and register.
- From the Server menu, select Updates, and update your VM to the current Switchvox version.
Migrating An Existing Switchvox to the VM
On your physical Switchvox:
- Confirm that your physical Switchvox is at the same version as the VM. If not, run updates.
- Login to the admin web interface, then from the Server menu, select Backups. Choose what to include (everything except error logs?), then Save Backup.
- The backup file will appear on the list. Click on the disk icon to download the backup file to your browser.
- From the Server menu, select IP Configuration, then note the protocol for the eth0 interface and, if it's set to 'static', note the IP address and netmask currently used.
- Shutdown your Switchvox (so we can use its LAN static IP without conflict)
On your new VM:
- From the Server menu, select Backups, then click on the Upload & Restore Backup button.
- In the Choose Backup File window, drag the backup file you just downloaded to the Backup File field, then click on the Upload & Restore Backup button
- The VM Switchvox will import all settings EXCEPT for the LAN static IP address.
- If your physical switchvox used the 'static' protocol for eth0 interface, from the Server menu, select IP Configuration, then:
- Protocol: change to 'static'
- IP Address: Enter the address you noted from the physical Switchvox
- Netmask: Enter the mask you noted from the physical Switchvox
- Click the Save IP Configuration button and the VM will restart
Be sure to compare the memory in your physical switchvox and virtual machine. The defaults they provide on the VM are mimimal, and probably need to be increased.
Test your phone system. I'm finding the web UI is whiplash faster than on the old, physical Switchvox hardware.